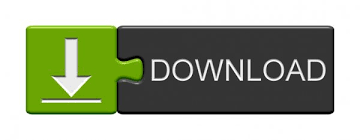

- Gigabyte aorus 7 save bios settings update#
- Gigabyte aorus 7 save bios settings upgrade#
- Gigabyte aorus 7 save bios settings software#
Gigabyte aorus 7 save bios settings update#
So, if this release includes useful changes, hit the download button, get the package, and update your BIOS version.
Gigabyte aorus 7 save bios settings software#
The Basic Input/Output System (BIOS) is a very important software that loads the currently installed OS, and tests all of the system’s hardware components – so make sure you flash it correctly.īear in mind that failing to perform a successful installation could seriously damage your device, and the faulty BIOS resulted from the process might even render it unusable.
Gigabyte aorus 7 save bios settings upgrade#
Still, regardless of the method used or whether the upgrade is performed by a regular or power user, it’s recommended that the new BIOS be applied in a steady power environment such as the one ensured by a UPS unit. When it comes to applying a new version without taking into account the computer’s operating system, the most commonly used method to flash the BIOS is by creating a bootable USB or CD containing the update file, and running it from DOS. In addition to that, this task should be performed by someone who has the knowledge to successfully complete the installation regular users may fulfill it at their own risk. World's First Laptop with Hardware Live Stream Engine (Optional)Īlthough installing a newer BIOS version might add new features, update various components, or improve the device’s usability, this process is very risky, so the upgrade is recommended to be performed only when it is really needed. Tear-free, Super Smooth & Fast with G-SYNC

This article was originally published in Maximum PC's August issue. It’s not perfect, for sure-Gigabyte still needs to do a lot of work with its BIOS and overall software design-but it definitely falls into that “greater than the sum of its parts” mantra, and that’s something we can absolutely get behind. For anyone looking to get into streaming, rendering, or more, it’s the brilliant combination of form and function. The X470 Gaming 7 Wi-Fi is a premium board, at a reasonable price, with a massive feature set. For high overclocks and extensive long-term load, that additional 10+2 power phase, combined with the VRM finned heatsinks and advanced EPS power setup, should make a substantial difference in keeping everything running smoothly. That said, with the Crosshair, you do have access to power tweaker options, including VRM settings, which do make a big difference in such a situation. That’s a little higher than we would have liked, with the Crosshair VI Hero managing it at 1.4V. Overclocking was not hugely different we managed to hit our Ryzen 7 1800X’s limit of 4GHz across all eight cores easily enough at 1.425V on the VCore. We’ve seen it with X299, we’ve seen it with Coffee Lake, and we’ve even seen it at the higher end of Ryzen-if you want the absolute maximum performance you can possibly get from your chip, having heatsinks that are, you know, actually effective is of paramount importance. More power means more heat, and eventually, especially when overclocking, this leads to VRMs throttling the amount of voltage they manage, to ensure they don’t breach their own thermal limits, which in turns slows down the processor. Whether that’s through architectural changes, or more advanced technical measures (such as increasing core count through multiple dies), this has lead to a significant increase in overall power being pumped through the VRMs. Click on the Save & Exit tab at the top of the screen. Figure 13: Gigabyte BIOS Classic > Peripherals > SATA And RST Configuration. Gigabyte/AORUS - Enable Intel Optane memory. What this has lead to is the big chip manufacturers scrambling to get as much performance as possible by other means. Figure 7: MSI BIOS Advanced Mode > Settings > Advanced > Integrated Peripherals. Rear I/O: 1x USB 3.1 Type A, 1x USB 3.1 Type C, 6x USB 3.0, 2x USB 2.0, Intel Gigabit Ethernet, Wireless A/C, 5.1 audio, optical audio out, clear CMOS, power button Max PCIe Support: 3x PCIe x16 (max PCIe x8x8)
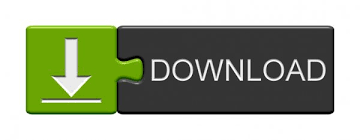

 0 kommentar(er)
0 kommentar(er)
